1. 먼저 Rooting에 필요한 Odin3, Magisk, Root Checker를 다운로드 받습니다.
Samsung Galaxy A12 Rooting Tools.zip
Dropbox를 통해 공유함
www.dropbox.com
2. 핸드폰에서 설정 > 휴대전화 정보 > 소프트웨어 정보를 클릭하여 디바이스의 빌드번호를 확인합니다. 그리고 빌드번호를 여러 번 클릭하여 개발자 모드를 활성화 해주세요.

3. 이후 설정 > 개발자 옵션에서 OEM 잠금 해제와 USB 디버깅을 활성화 합니다.

4. 전원 버튼을 이용하여 핸드폰을 다시 재부팅 한 뒤, 볼륨 상+하키를 동시에 누르고 있으면, 아래와 같은 화면이 노출됩니다. 이때 볼륨 상 키를 꾹 누르다가 다음 화면으로 넘어가면 다시 한 번 볼륨 상키를 눌러 Device unlock mode를 실행시킵니다.

5. 재부팅을 기다리면서 https://samfw.com/에 접속하여 Galaxy A12 내수용을 의미하는 A125N을 검색한 뒤, 자신의 핸드폰 제조사를 클릭합니다. 참고로 보통 핸드폰이 켜질 때 화면에 나타나는 LG, SKT와 같은 로고로 확인이 가능합니다.
※ 제조사가 맞지 않으면, Firmware Upload 시 Only official released binaries are allowed to be flashed 라는 에러가 발생하면서 업로드가 되지 않습니다.
KOO(제조사 없음) : https://samfw.com/firmware/SM-A125N/KOO
KT (KTC) : https://samfw.com/firmware/SM-A125N/KTC
LG (LUC) : https://samfw.com/firmware/SM-A125N/LUC
SKT (SKC) : https://samfw.com/firmware/SM-A125N/SKC
6. 그리고 2번 과정에서 확인한 빌드버전을 클릭하여 해당 펌웨어를 다운로드 받아주세요.


7. 4번 과정에서 진행한 Device Unlock 모드가 완료되었다면, 다운로드 받은 Firmware 파일 중 AP~ 파일을 Magisk와 함께 핸드폰에 옮겨줍니다.
※ Device Unlock 모드가 완료되었다면, 구글 계정으로 로그인 되었는지, OEM 잠금 해제 및 USB 디버깅이 켜져 있는지 한 번 더 확인해주세요!

8. 내 파일 앱에서 Magisk App을 설치하여 실행한 뒤, 설치 > 파일 선택 > AP 파일 선택 > 설치 순으로 진행합니다. 그렇게 되면 AP Firmware 내에 Magisk를 추가하는 Repacking 작업이 진행됩니다.

9. Repacking이 완료되었다면, 핸드폰의 Download 폴더 내에 magisk_patched* 파일이 생성되게 됩니다. 이 파일을 컴퓨터로 다시 옮겨줍니다.

10. Odin3를 실행한 뒤, BL, AP, CP, CSC, USERDATA에 맞는 파일들을 선택해주세요. (아래 표 참고)
※ Options -> Auto Reboot을 꼭 해제해주세요!
| 구분 | 파일 |
| BL | BL_A125N*.md5 |
| AP | magisk_patched*.tar |
| CP | CP_A125N*.md5 |
| CSC | CSC_OMC_OKR_A125N*.md5 |
| USERDATA | HOME_CSC_OMC_OKR_A125N*.md5 |
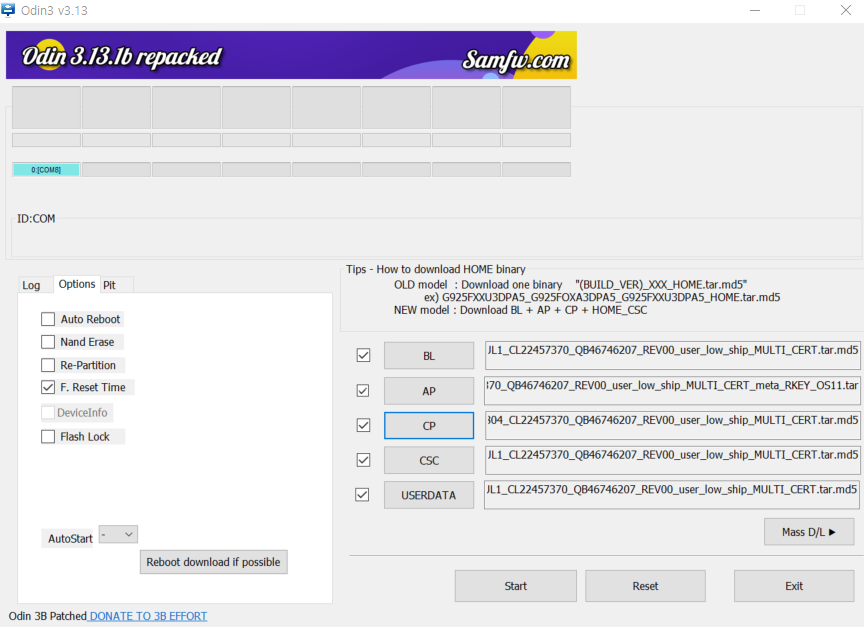
11. 다시 한 번 전원 버튼을 이용하여 핸드폰을 재부팅 한 뒤, 볼륨 상+하키를 동시에 누르고 있다가 하늘색 배경의 화면이 나오면 볼륨 상키를 눌러 다운로드 모드로 진입합니다.
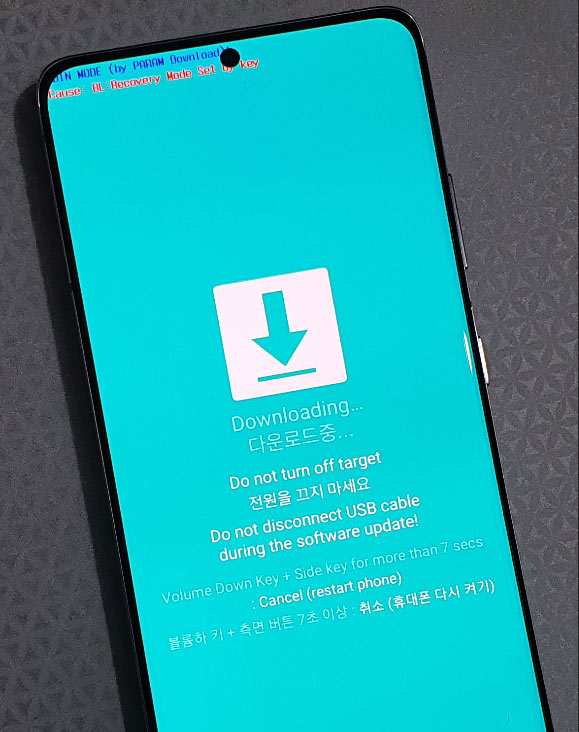
12. 다시 Odin3로 돌아와 Start 버튼을 클릭합니다. 펌웨어 업로드가 완료되었을 때 왼쪽 상단에 있는 상태바가 PASS로 나온다면 Rooting에 성공한 것이고 Fail로 나온다면 실패했다고 볼 수 있습니다.
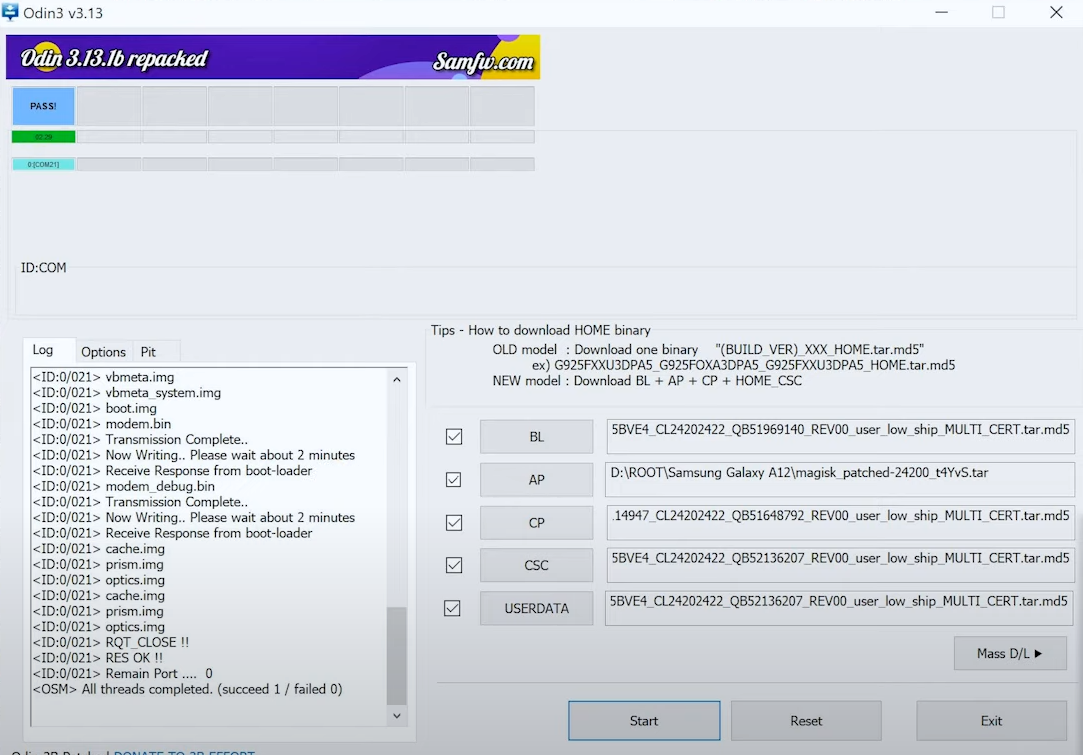
실패 이유는 여러 가지가 있을 수 있지만, 가장 큰 이유는 3가지 입니다.
1. 구글 계정으로 로그인하지 않았을 경우
2. OEM 잠금 해제 및 USB 디버깅이 활성화 되지 않았을 경우
3. Firmware를 잘못 다운 받았을 경우
만약 위 3가지 이유로 루팅에 실패했다면, AP에 Magisk 파일이 아닌 AP 파일을 선택하여 업로드함으로써 정상 펌웨어로 돌아갈 수 있습니다.
13. 만약 PASS로 화면이 떴다면, 전원+볼륨 하키를 7초 정도 누르고 있다가 화면이 꺼지면 이어서 전원 버튼과 볼륨 상 키 를 누르고 있어줍니다. 그리고 실패하더라도 핸드폰을 다시 키면서 13번 과정을 다시 시도하면 됩니다!
※ 만약 중간에 unlock mode 화면이 나온다면, 전원 버튼을 눌러주고 이어서 진행해주세요.
14. 13번 과정이 정상적으로 진행이 되었다면 아래와 같이 Android Recovery 화면이 노출됩니다. 이때 Factory reset 버튼을 찾아 공장 초기화를 진행해줍니다.
볼륨 상 키 : 위로 이동
볼륨 하 키 : 아래로 이동
전원 버튼 : 선택 버튼
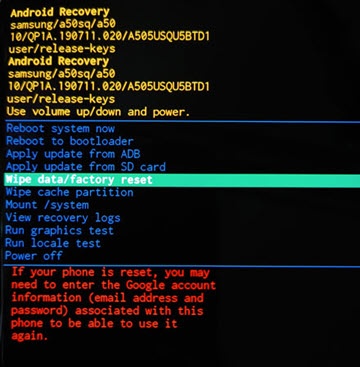
15. 조금 기다리다가 핸드폰을 다시 켜지면 초기화 과정을 진행해줍니다. 절차가 완료되면 Wi-fi에 연결하여 핸드폰에 깔려 있는 Magisk를 다시 한 번 설치해줍니다.
16. 설치한 Magisk를 실행할 경우, 추가 설치를 하기 위해 재부팅을 해야한다는 알림 창이 뜨게 됩니다. 이때 OK 버튼을 클릭하여 Magisk를 정상적으로 설치해줍니다.
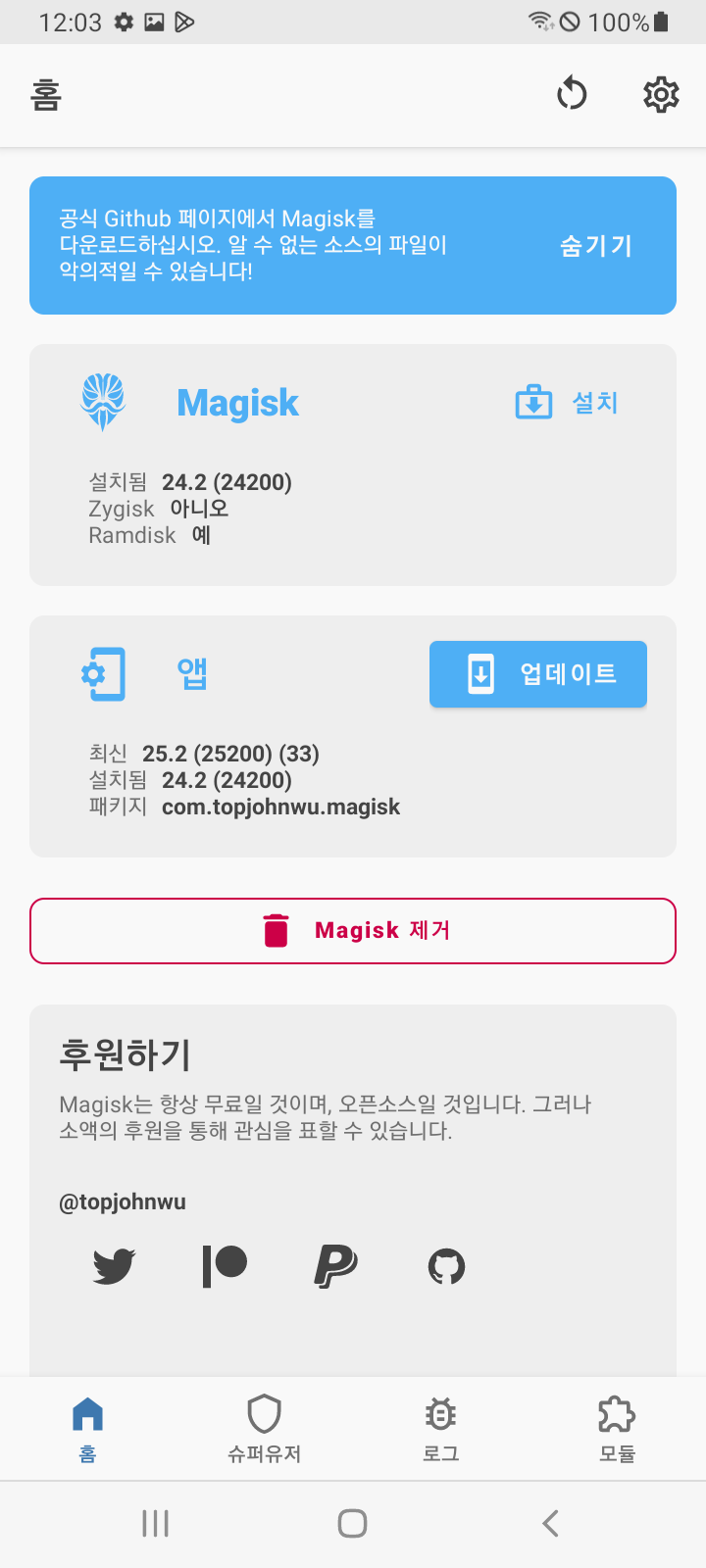
17. 재부팅이 완료되면, 핸드폰에 RootChecker를 설치해줍니다. 이때 Verify Root를 선택하는 것으로 해당 디바이스가 정상적으로 루팅이 되었는지를 확인할 수 있습니다.
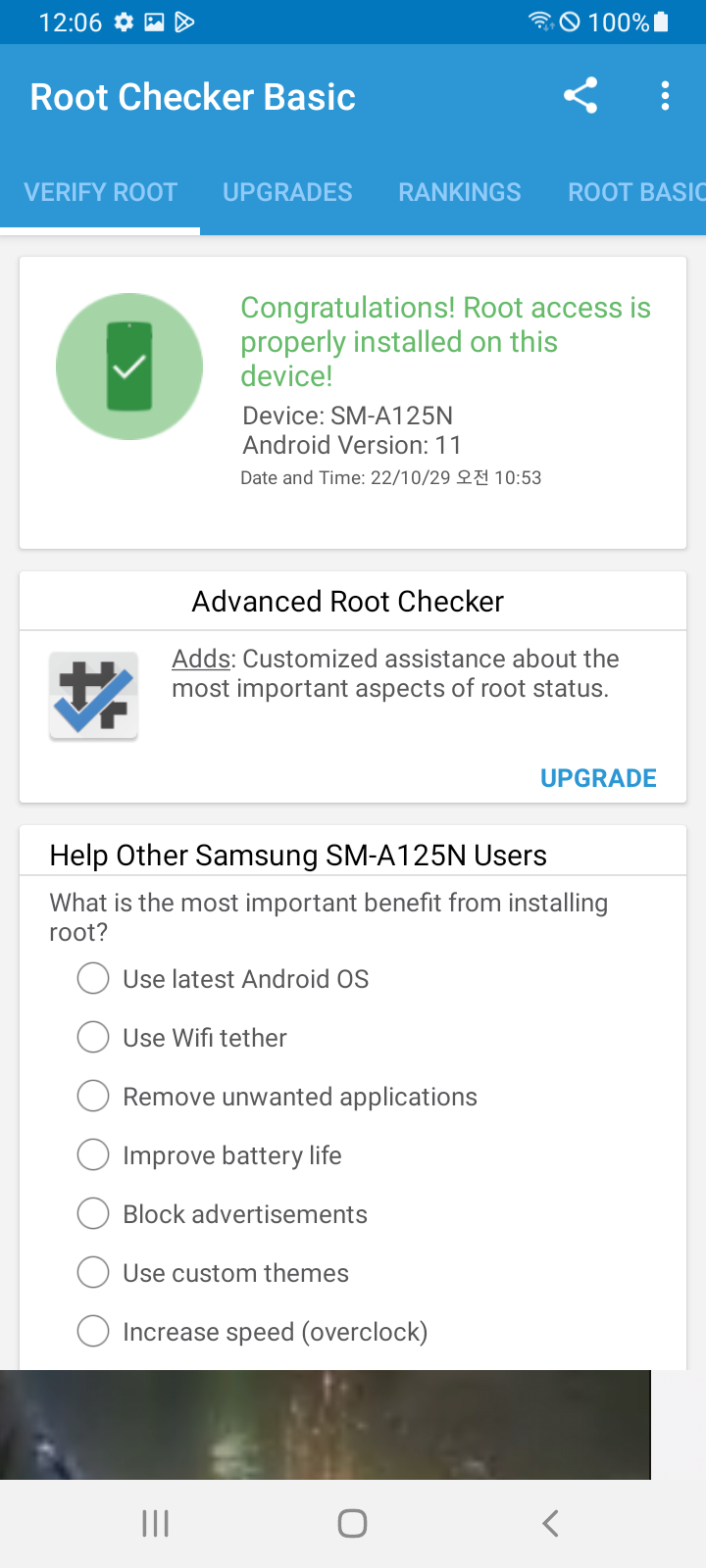
그러면 이것으로 포스팅을 마치겠습니다. 궁금한 부분이 있으시면 댓글 달아주세요!
참고 문서
ROOT Samsung Galaxy A12 Android 12 Latest Updates - ICTfix
– Hello everyone, in today’s video I would like to share with you how to “ROOT Samsung Galaxy A12 Android 12 Latest Updates”. ROOT Samsung Galaxy A12 Android 12 Latest Updates Dowload File | Firmware Samsung A12 ROOT SAMSUNG A12 READ MORE ROOT Sams
ictfix.net
'Hack > Mobile' 카테고리의 다른 글
| [Android] java.net.URL Parsing 취약점 (0) | 2022.12.16 |
|---|---|
| Android Anti-Repacking Bypass (0) | 2022.11.02 |
| [Android] Content Provider 취약점 (0) | 2022.08.10 |
| [Android] DeepLink 취약점 (WebView Hijacking Via DeepLink) (0) | 2022.08.07 |
| [iOS] Frida에서 Fat Binary File Offset 잡기 (0) | 2022.04.24 |




댓글